Test Excel : grand débutant Réponse
- Officium Formation
- 21 mars 2023
- 6 min de lecture
Dernière mise à jour : 15 janv.
Nous vous proposons un article de comprendre les bases d'Excel pour un niveau débutant et apporter les réponses à notre questionnaire .

Questions :
Question 1 : Quelle manipulation faut-il faire pour enregistrer un fichier Excel ?

C'est dans l'onglet fichier que vous pouvez enregistrer votre fichier.
Réponse : Fichier puis Enregistrer sous
Question 2 : Comment appelle-t-on la partie encadrée en rouge dans Excel ?

Le Ruban dans Excel est la barre d'outils principale qui se trouve en haut de l'écran. Le Ruban permet aux utilisateurs de naviguer facilement dans les commandes et les fonctionnalités du programme.
La barre d'outils contient plusieurs onglets qui regroupent les commandes et les fonctionnalités d'Excel par catégorie. Par exemple, l'onglet Accueil contient des commandes pour la mise en forme de texte et de chiffres, la création de tableaux et de graphiques, ainsi que d'autres outils de gestion de données.
Le Ruban peut être personnalisé en ajoutant ou en supprimant des onglets, en masquant ou en affichant des groupes de commandes, ou en créant des onglets personnalisés pour les tâches les plus courantes. Cela permet aux utilisateurs de personnaliser leur environnement de travail pour répondre à leurs besoins spécifiques.
Réponse : Le ruban
Question 3 : Je viens d'inscrire le mot "afqsd" (encadré rouge numéro 2), si j'appuie sur le bouton (encadré rouge 1) que va-t-il se passer ?

Cette icône est très importante pour les débutants en Excel.
En effet, vous pouvez annuler une action en cliquant sur l'icône "Annuler" dans la barre d'outils d'Excel située en haut à gauche du Ruban. Cliquez simplement sur l'icône pour annuler la dernière action que vous avez effectuée.
Pour annuler plusieurs actions à la fois, vous pouvez utiliser la commande "Annuler" dans le menu "Edition". Pour cela, cliquez sur le menu "Edition" en haut de l'écran, puis sélectionnez "Annuler". Vous pourrez alors choisir parmi les actions précédentes que vous souhaitez annuler.
Pour annuler une action sous Excel, vous pouvez aussi utiliser le raccourci clavier "Ctrl + Z". Ce raccourci permet d'annuler la dernière action que vous avez effectuée.
Réponse : Cela va annuler la dernière action que j'ai réalisée
Question 4 : À quoi sert le raccourci "CTRL" + "S"
Lorsque vous utilisez ce raccourci, Excel enregistre automatiquement toutes les modifications apportées au fichier en cours. Si le fichier n'a pas encore été enregistré, Excel ouvre une fenêtre de dialogue qui vous permet de nommer le fichier et de choisir l'emplacement où il sera enregistré.
Réponse : Cela sert à SAUVEGARDER le fichier (comme pour la question 1)
Question 5 : Pourquoi est-il inscrit C3 dans la case en rouge ?

Les coordonnées de la cellule sélectionnée sont affichées dans la barre d'adresse située en haut de la fenêtre Excel. La barre d'adresse indique la référence de cellule de la cellule active ou sélectionnée.
Par exemple, si vous avez sélectionné la cellule C3, la barre d'adresse affichera "C3" pour colonne C et la ligne numéro 3.
Si vous avez sélectionné plusieurs cellules, la barre d'adresse affichera la référence de la plage de cellules, telle que "C3:C5". Le symbole ":" indique que vous avez sélectionné les cellules entre C3 jusqu'à C5 compris.
Réponse : Cela correspond à la coordonnée sélectionnée
Question 6 : Comment avons-nous sélectionné la colonne B ?

Positionnez le curseur de la souris sur la lettre de la colonne souhaitée (Ici la colonne B) jusqu'à ce qu'il se transforme en flèche noire. Cliquez alors sur cette lettre pour sélectionner toute la colonne.
Réponse : J'ai cliqué sur l'entête de la colonne
Question 7 : Comment avons-nous sélectionné la colonne B ET la ligne 5 ?

Réponse : En cliquant sur les entêtes de la colonne B et de la ligne 5 ET en appuyant sur "CTRL"
Question 8 : À quoi sert le symbole + ?

En cliquant sur le bouton "+" une nouvelle feuille vide sera ajoutée à votre classeur Excel.
Si votre Excel est en français, Le nom de la feuille sera généralement "FeuilleX", où "X" est un numéro séquentiel qui dépend du nombre de feuilles existantes dans votre classeur.
Vous pouvez renommer la feuille nouvellement créée en double-cliquant sur l'onglet de la feuille en bas de l'écran et en entrant un nouveau nom pour la feuille.
Réponse : À ajouter une nouvelle feuille
Question 9 : Ma sélection est sur le chiffre 65,15 (cellule F4). J'appuie sur le bouton encadré en rouge (1). Inscrire ce que va afficher la cellule.

Ce bouton s'appelle : ajouter une décimale.
Lorsque vous ajoutez des décimales à une valeur numérique dans Excel, cela ne modifie pas la valeur réelle de la cellule.
Cela modifie simplement la façon dont la valeur est affichée. Par exemple, si vous avez une valeur numérique de 10 dans une cellule et que vous ajoutez une décimale pour l'affichage, la valeur réelle de la cellule restera 10, mais elle sera affichée comme 10,0.
Réponse : 65,150
Question 10 : Comment avons-nous ajouté le symbole "€" dans la cellule F7 ?

Excel propose une large gamme de formats prédéfinis pour les cellules. Ces formats permettent de modifier l'apparence des données dans une cellule sans changer leur valeur. Voici quelques exemples de formats prédéfinis courants :
Général : ce format est utilisé par défaut pour toutes les cellules et affiche la valeur numérique ou le texte sans format spécifique.
Nombre : ce format est utilisé pour afficher des nombres. Il permet de choisir le nombre de décimales, le séparateur de milliers et le symbole monétaire.
Pourcentage : ce format est utilisé pour afficher des pourcentages. Il multiplie la valeur de la cellule par 100 et ajoute le symbole "%".
Date : ce format est utilisé pour afficher des dates. Il permet de choisir le format de date et d'heure, ainsi que le séparateur de date.
Heure : ce format est utilisé pour afficher des heures. Il permet de choisir le format d'heure et de minute, ainsi que le séparateur d'heure.
Texte : ce format est utilisé pour afficher du texte. Il affiche le texte exact tel qu'il est entré dans la cellule.
Il existe également des formats prédéfinis pour les valeurs monétaires, les fractions, les codes postaux, les numéros de téléphone, les nombres en lettres, etc. Les formats prédéfinis peuvent être appliqués à une cellule en sélectionnant la cellule et en choisissant un format dans le groupe "
Réponse : J'ai changé le format en Monétaire
Question 11 : Comment sommes-nous passés de la mise en forme 1 à la mise en forme 2 ?

Réponse : Mise en gras, fusionner et centrer
Question 12 : Quel bouton permet de mettre en forme la cellule C3 en fond Jaune ?
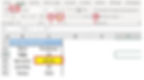
Réponse : bouton 2
Question 13 : Donnez le résultat de la fonction suivante

Ici le piège est que la zone sélectionnée prend en compte la cellule C2 "Prix". La fonction Somme va simplement ignorer ce texte.
Réponse : 200
Question 14 : Quel est le résultat de la cellule en rouge ?

La formule MAX est une fonction Excel qui permet de trouver la valeur maximale dans une plage de cellules. La syntaxe de la formule est la suivante.
Excel va alors parcourir les cellules de la plage A1:A10 et renvoyer la valeur maximale trouvée. Si, par exemple, les valeurs de cette plage étaient 4, 8, 3, 10, 6, 7, 1, 9, 5, et 2, la formule renverrait la valeur 10.
Réponse : 35000
Question 15 : Quel est le résultat de la cellule en rouge ?
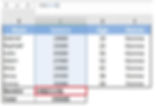
La fonction NB (ou COUNT en anglais) est une fonction Excel qui permet de compter le nombre de cellules non vides dans une plage de cellules spécifiée. La syntaxe de la formule est la suivante.
Réponse : 7
Question 16 : Votre stagiaire vous a fait un beau tableau Excel. Il a écrit "=MOYENNE(C2:C8;D2:D8)" en cellule C10. Que réalise-t-on ici ?

La fonction MOYENNE (ou AVERAGE en anglais) est une fonction Excel qui permet de calculer la moyenne des valeurs dans une plage de cellules.
Réponse : La moyenne entre les salaires et les primes (tout confondu)
En résumé :
Il y a beaucoup de notion niveau débutant à voir sur Excel, nous avons volontairement mis des pièges pour vous forcer à réfléchir et à nous prouver que vous utilisez correctement Excel.
Nous estimons quand même que ces questions sont représentatives du niveau de connaissance théorique et pratique.
Nous espérons que ce test vous a été profitable pour connaitre votre niveau.